Tutorial: Creando un personaje con STUD Image… ¡Gratis!
STUD Adult AI Image Generator sigue incorporando novedades y herramientas para crear imágenes IA para adultos. Hoy te explicamos paso a paso cómo crear un personaje base, que podrás usar para futuras imágenes.
Lo primero es acceder a STUD AI Image, allí vamos a escribir únicamente los rasgos generales que queremos.
En nuestro ejemplo vamos a crear a Drew, un chaval de barrio con tatuajes al que le gusta dominar. Así que empezamos:
En el campo Describe tu escenario (Prompt) vamos a escribir: Chico de 25 años con ropa urbana, complexión atlética, tatuajes en los brazos, su pelo es castaño.
Dejamos marcada la opción «Mejorar Prompt«, el Nivel de Ajuste por defecto (10) y pulsamos sobre «Generar imagen«.
El resultado que nos muestra es este:

Nos encanta, este va a ser Drew. Aunque si el resultado no nos gustase, podríamos volver a pulsar sobre generar imagen con nuevo estilo, hasta que encontremos lo que buscamos.
Para trabajar en Drew vamos a abrir los filtros y a seleccionar la opción «Mantener Estilo».
Con esta opción podemos empezar a añadir o quitar elementos. Queremos ver a Drew sin camiseta y que sea más humano, así que vamos a añadir en elementos a evitar (Negative Prompt) «shirt, unrealistic«.
RESULTADO:

Ahora tenemos al mismo Drew, pero como hemos agregado en los elementos a evitar «shirt«, le ha quitado la camiseta. Al poner «unrealistic«, ha renderizado al personaje usando texturas más fotográficas.
Jugando con todos los elementos disponibles, podemos quitarle o ponerle años, crear otros escenarios, pero Drew siempre será el mismo.



¿Qué ocurre si queremos seguir trabajando en Drew otro día?
Muy fácil. STUD+ te facilita una nueva opción llamada «Seed». Para ver el Seed de una imagen sólo deberás abrirla en modo edición. En la parte de abajo encontrarás el número Seed y el Nivel de Ajuste con la que la creaste:
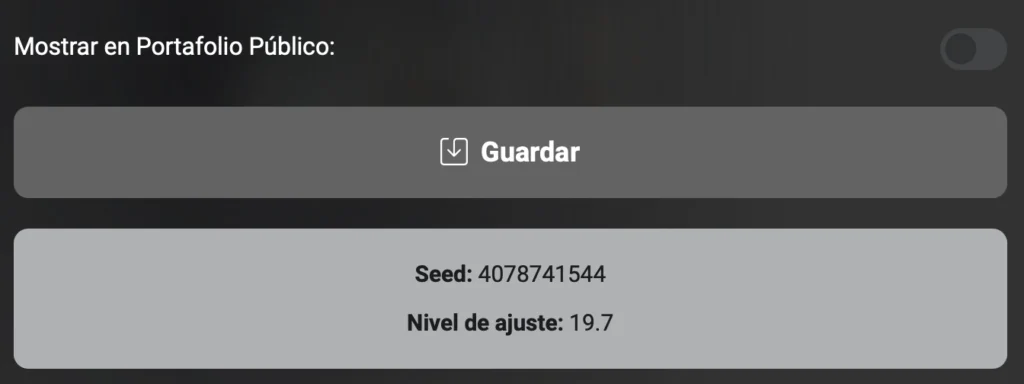
Si queremos trabajar en Drew más adelante, sólo tendrás que escribir el número Seed en el campo correspondiente, y seguir experimentando con el personaje.
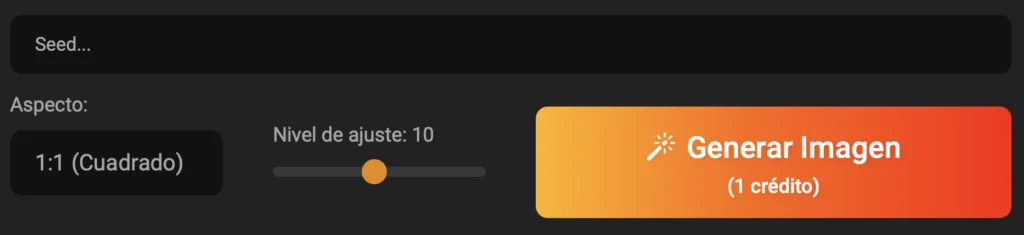
Crea sin límites y diviértete con STUD en Xtudr.

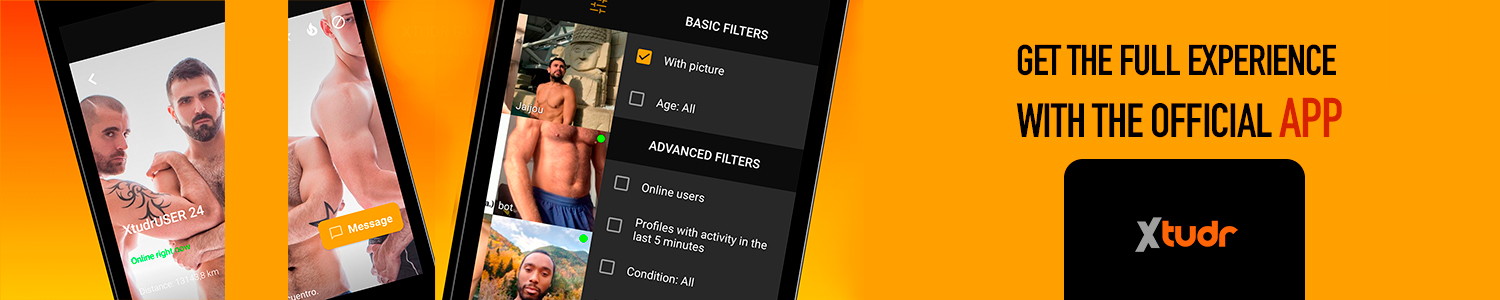


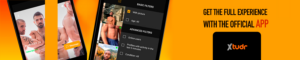






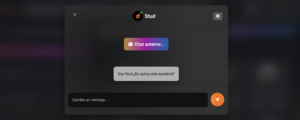


Publicar comentario